How to Clear Browser Cache and History (Chrome, Firefox, Safari and More)
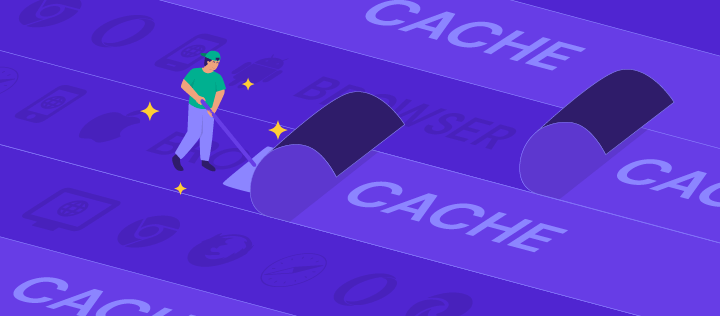
Clearing your browser cache is a simple and effective way to enhance your browsing experience and fix common issues.
This easy maintenance task can help resolve slow page loads and formatting errors by removing outdated offline website data. By deleting stored data, you ensure that you’re always viewing the latest version of websites.
This article will show you how to clear cache in popular web browsers. We will also explain the importance of clearing your website cache and answer some of the most common questions about clearing cache and cookies from a web page.

What Is Browser Cache?
Browser cache is a storage area in your web browser where website data is saved temporarily. Its purpose is to speed up future visits, improving the browsing experience.
How to Clear Web Browser Cache in Different Browsers
Most browsers provide you with a way to clear browser cache, history, and cookies. However, the methods may slightly differ from one browser to another.
In this section, we will walk you through the steps to clear cache in the most popular browsers: Google Chrome, Mozilla Firefox, Safari, and Microsoft Edge.
Clearing the Browser Cache in Google Chrome
- Open Google Chrome on your computer and click the vertical ellipsis button at the upper right corner of the screen.
- Select Clear Browsing Data.
- In the Clear browsing data pop-up, pick a time frame from the drop-down menu. Note that the All time option clears your entire browsing history, cookies, and cached files.
- Check or uncheck boxes based on what you want to clear. Options include Browsing history, Cookies and other site data, and Cached images and files. To clear only the cache, check the Cached images and files option.
- Click Clear data.
Clearing the Browser Cache in Mozilla Firefox
Watch this video tutorial to learn how to clear browser cache and cookies in Firefox:

Or, follow these steps:
- Open Mozilla Firefox on your computer and click the three horizontal lines at the upper right corner of the screen.
- Select Settings.
- Click on Privacy & Security.
- Scroll down to the Cookies and Site Data section and click Clear Data….
- Check both the Cookies and Site Data and Cached Web Content boxes to clear both, or choose one to clear only the cache or cookies, as shown below.
- Click the Clear button to confirm deleting the Firefox cache.
Clearing the Browser Cache in Safari
- Open Safari on your device and click the Safari menu tab → Settings. Alternatively, use the keyboard shortcut Cmd+,.
- Once the pop-up window appears, click on the double gear icon for Advanced settings and check the Show features for web developers box.
- Click on the Develop tab on the Safari menu bar at the top of the screen and select Empty Caches.
Clear the Browser Cache in Microsoft Edge
- Open Microsoft Edge, click the three-dot menu icon in the top right corner and select Settings.
- Click Privacy, Search, and Services.
- Under the Clear browsing data section, click Choose What to Clear.
- In the Clear browsing data pop-up, specify the time range and what browsing data you want to clear. Options include Browsing data, Download history, Cookies and other site data, and Cached images and files. Ensure the checkbox next to Cached images and files is selected.
- Click Clear Now to clear the cache.
Why You Should Clear Your Browser Cache and Search History
All major browsers, including Google Chrome and Microsoft Edge, save certain website data, including cookies, internet browsing history, and cache. Although they are beneficial for the browsing experience, clearing them regularly can help fix certain issues.
Cache
The cache saves website files like code, images, and fonts when you visit a website. It does this to avoid repeatedly downloading the same files when you revisit the site, which speeds up loading times.
Website owners can use caching to boost their website performance and improve user satisfaction. For example, WordPress website owners can use a caching plugin to create a static version of their site to show users upon revisits.
To help save time and reduce website maintenance costs, use free WordPress caching plugins like W3 Total Cache and WP Fastest Cache.
Pro Tip
Hostinger’s WordPress website hosting service uses LiteSpeed servers and includes the LSCWP cache plugin to improve your website performance.
However, the cache can sometimes cause loading or formatting errors for visitors. These problems typically happen due to discrepancies between the current website data and the cached data on the user’s device. In this case, clearing the browser cache can fix the errors.

Cookies
Cookies are website data that contain bits of information about user choices and characteristics.
When you delete cookies, you’re reducing the number of sites tracking your data, clearing saved passwords, and decreasing the amount of personalized content you see. Clearing cookies can also fix certain display issues with the website and browser.
Browser History
The browsing history saves a list of your visited web pages. It’s also beneficial to clear the browsing history from time to time to maintain your privacy, make your browser run more efficiently, and possibly fix errors like 403 Forbidden.
Conclusion
Caching lets the browser store temporary internet files when a user first visits a site. As a result, the page loads faster the next time the user accesses the same website.
However, clearing your browser cache can often fix loading or formatting errors, which may occur when there is a difference between newly updated site data and the cached version on the visitor’s device.
In addition, clearing other site data like cookies and history can free up device storage to improve browser performance. It can also enhance web security by preventing others from using your login information, seeing the sites you visited, and viewing the files you downloaded.
Every browser provides the option to clear cache and other site data in its settings or tools menu, but the ways to do so may differ slightly. Make sure to follow the correct steps according to the browser.
We hope this article has helped you learn more about clearing the browser cache. Good luck!
Learn More About Website Maintenance
Keen to keep your website in top shape? Check out the following tutorials on website maintenance:
How to Diagnose and Fix a Hacked Website
Website Uptime and Downtime
Hotlinking: What Is It and Why Is It Bad?
How to Inspect Element
How to Download a Website Backup
Clearing Browser Cache FAQ
In this section, we will answer some of the most commonly asked questions about how to clear the web browser cache.
What Is Cached Data?
Cached data comprises site files and scripts stored temporarily in your browser to speed up subsequent visits. This data includes website data like images, code, and fonts. When you first visit a website, the browser requests this data from the website’s server, stores it locally, and uses it again the next time you visit the same site.
Is It Safe to Clear the Cache?
Yes, clearing cached files from your browser is a safe process. The cache holds non-essential data, so removing it won’t harm your browser’s functionality. You may get slightly slower load times initially as the browser re-downloads necessary resources. But ultimately, clearing the cache frees up storage and ensures you’re viewing the newest version of the website.
How Often Should You Clear Browsing Data, Cache and Cookies?
For avid internet users who browse daily, it’s wise to clear your browsing data, including cache and cookies, after each session or at least every 24 hours. For less frequent users, a monthly or bi-monthly cleanup should suffice. The key is to stick to routine maintenance to ensure optimal performance and security, particularly when using shared or public devices.
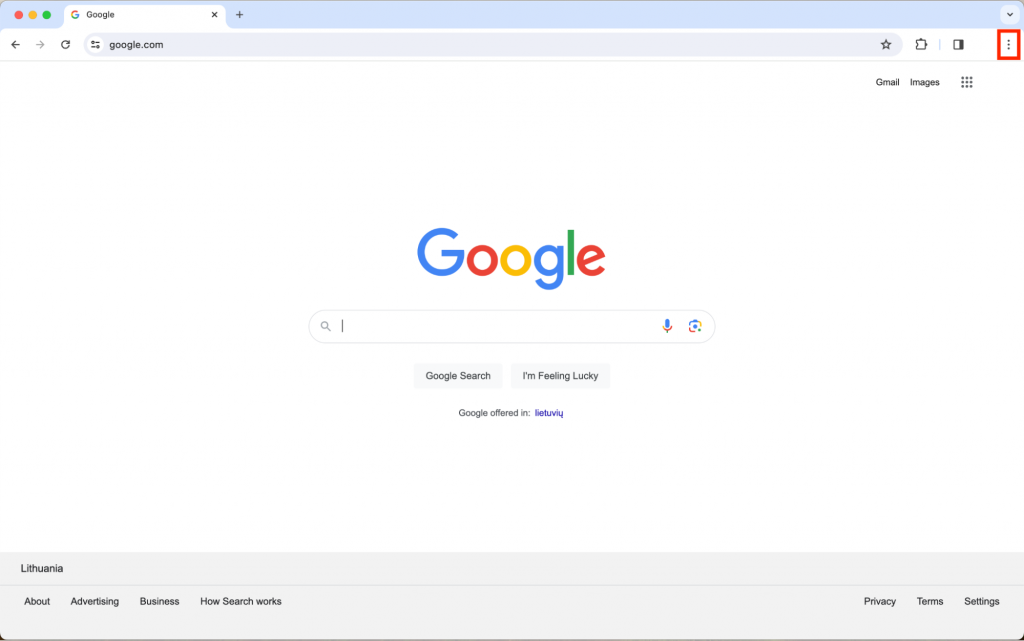
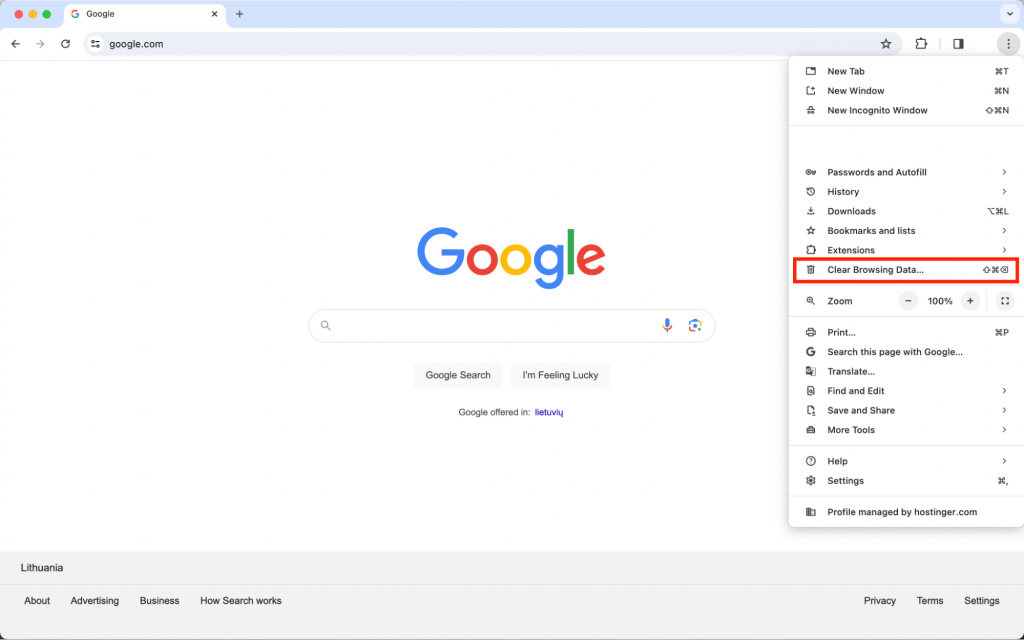
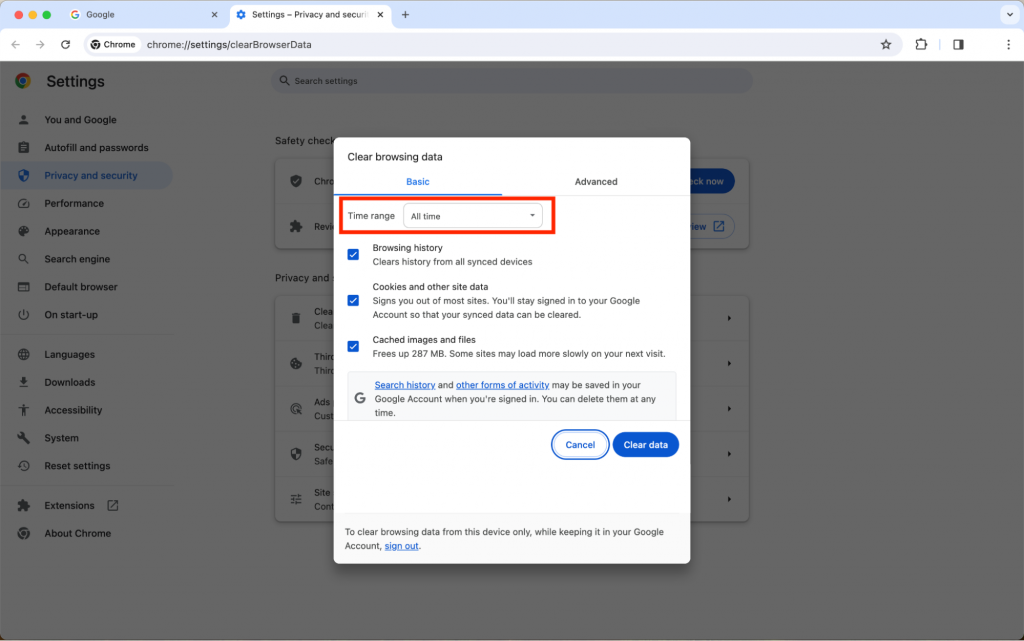
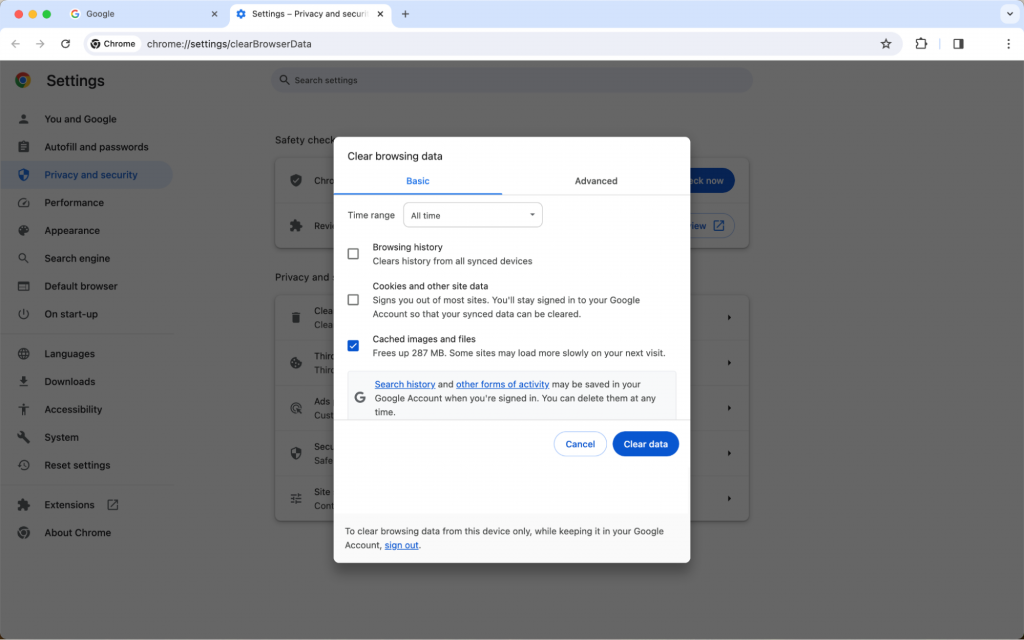
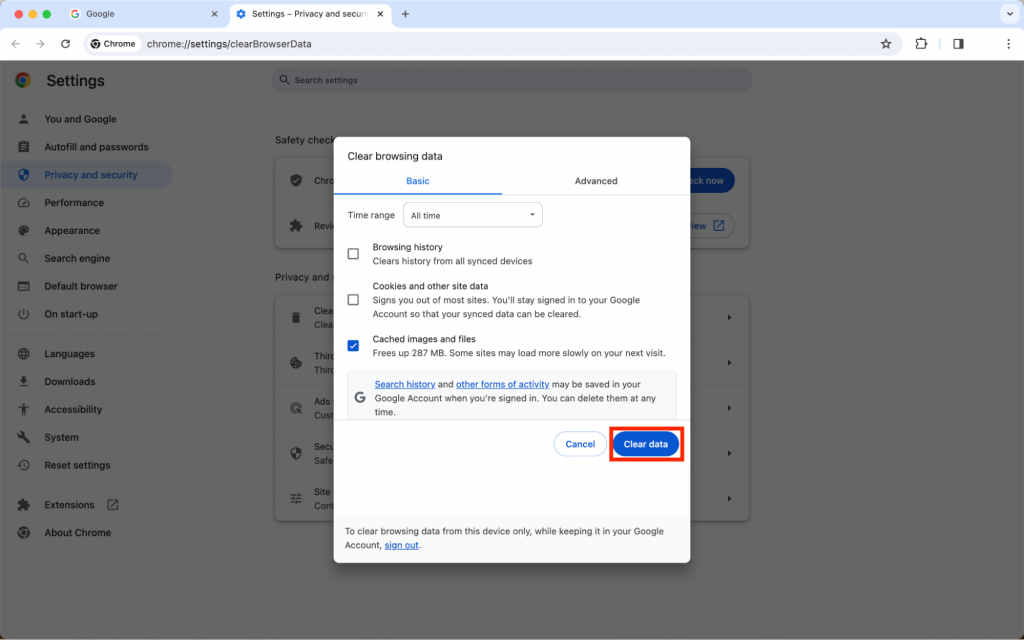
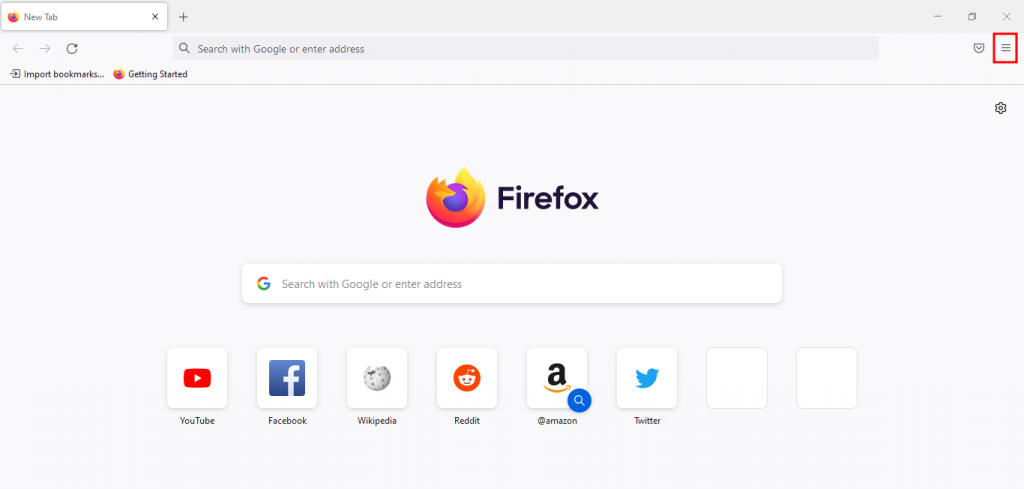
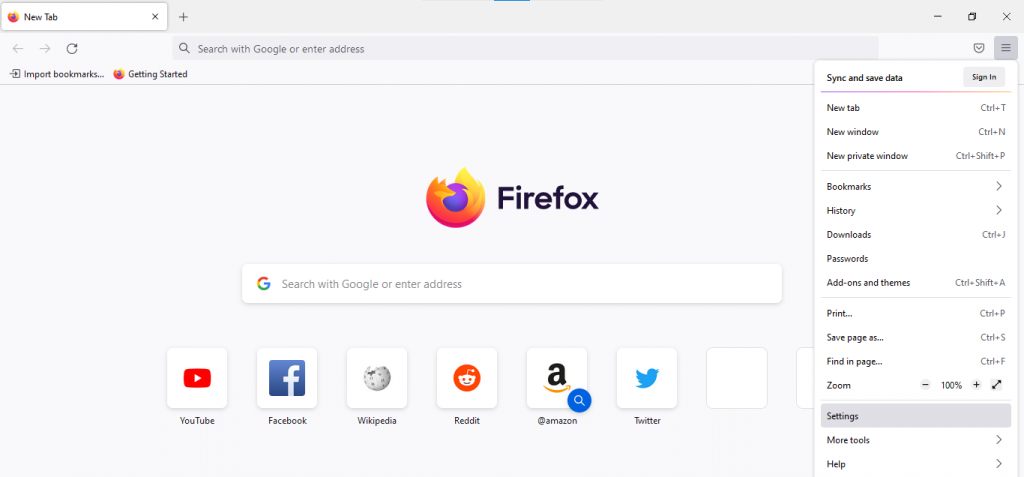
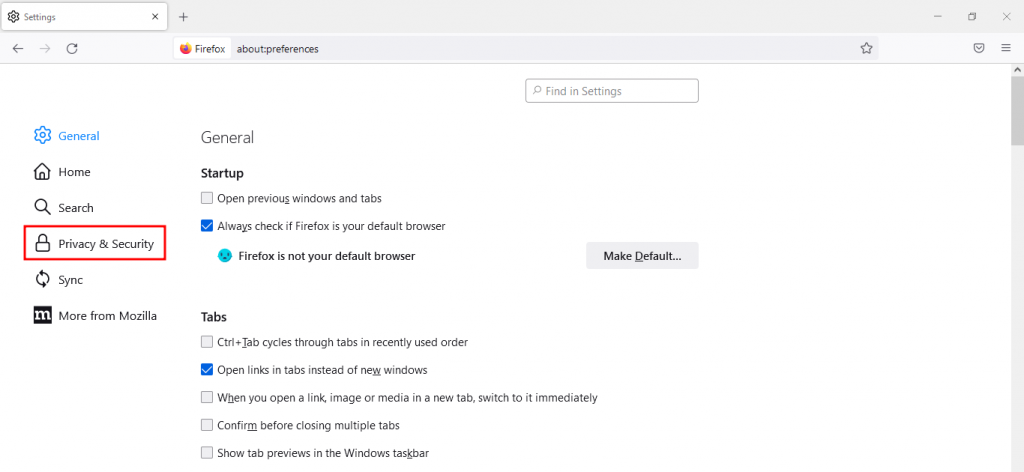


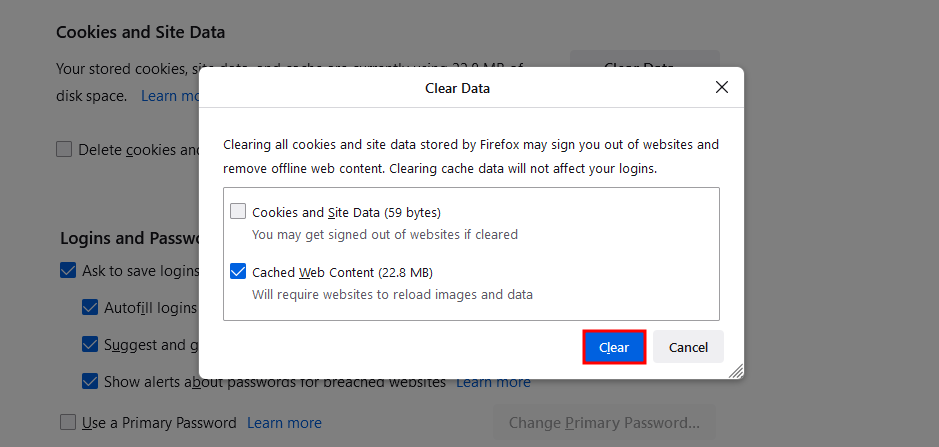
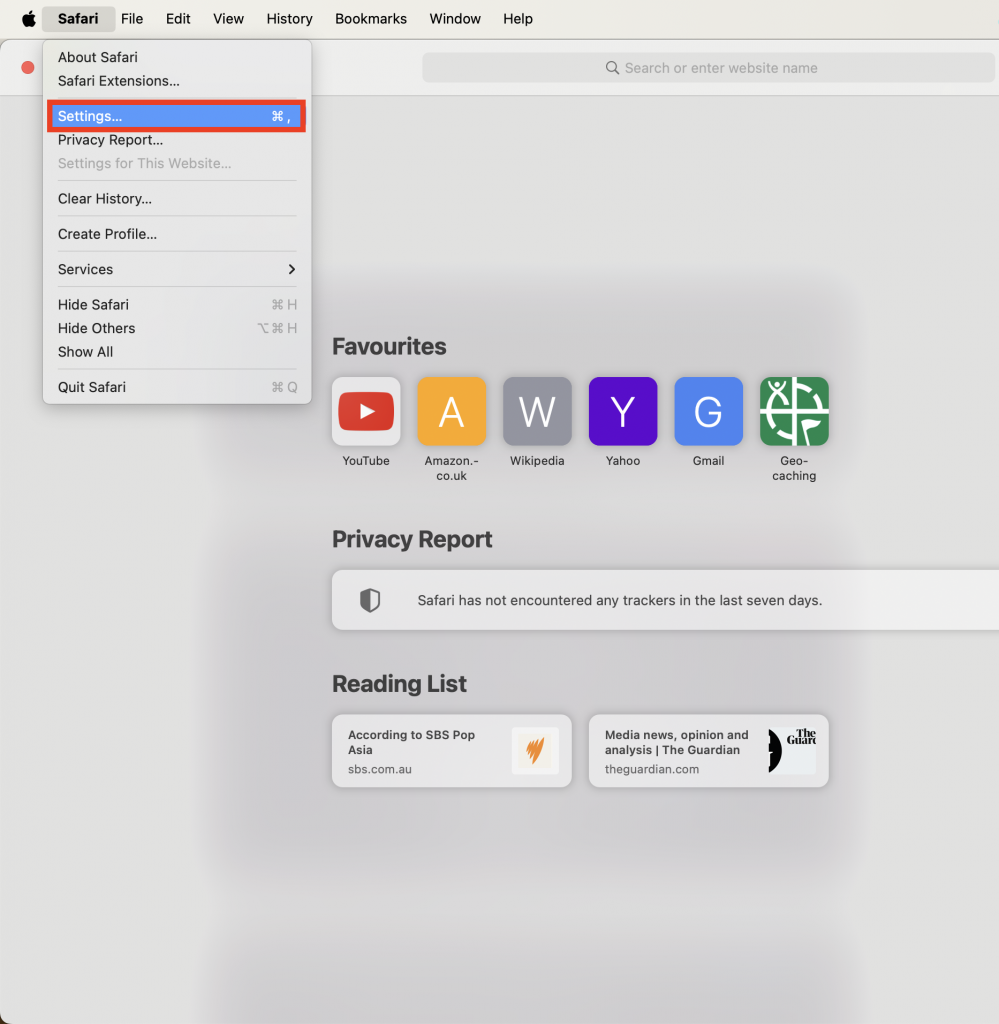
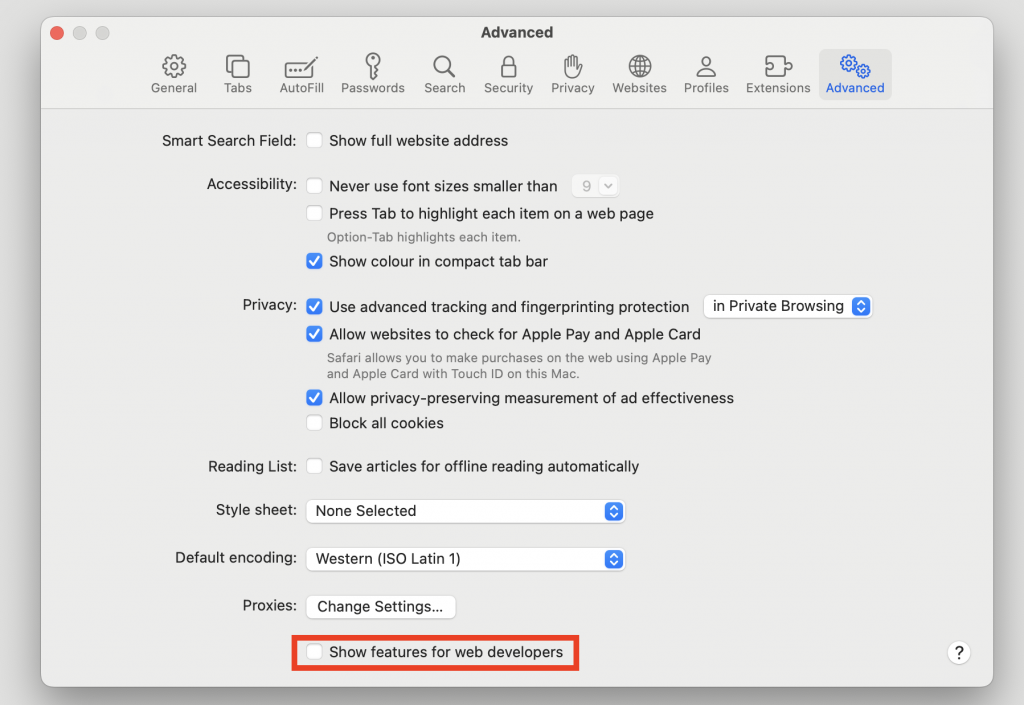
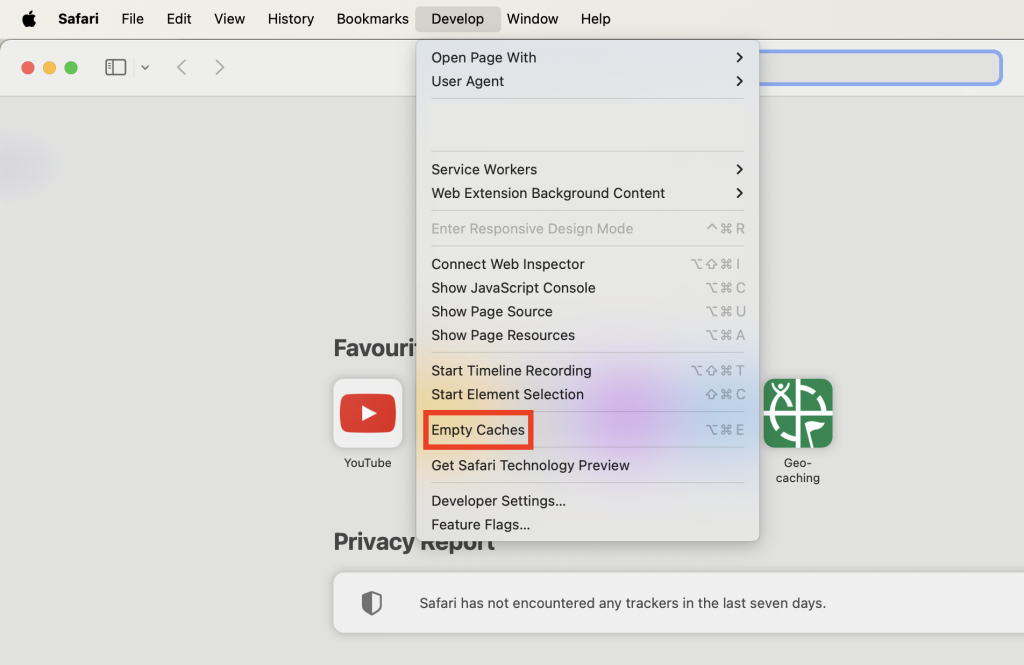
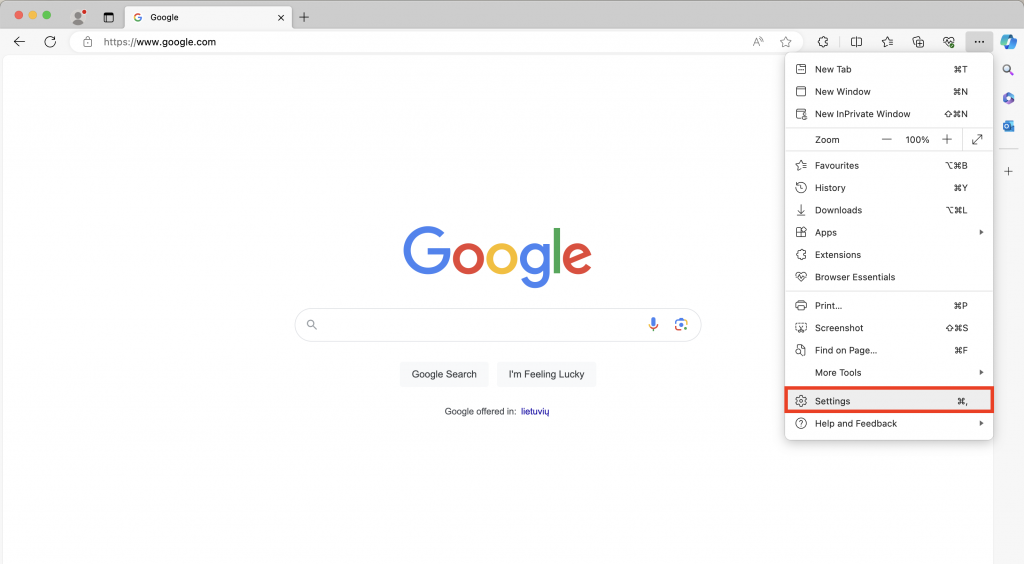
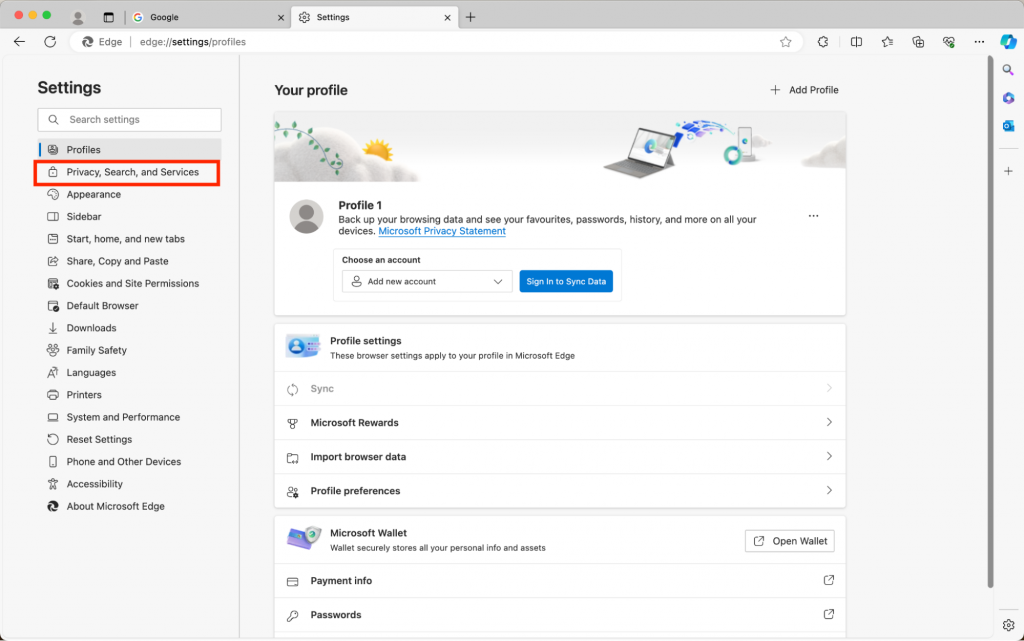
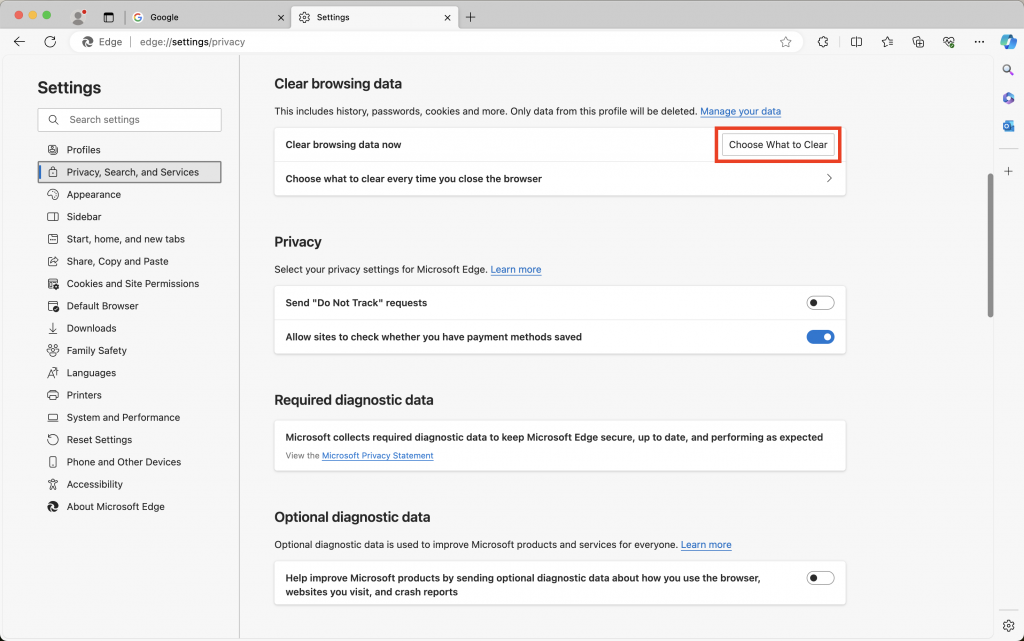
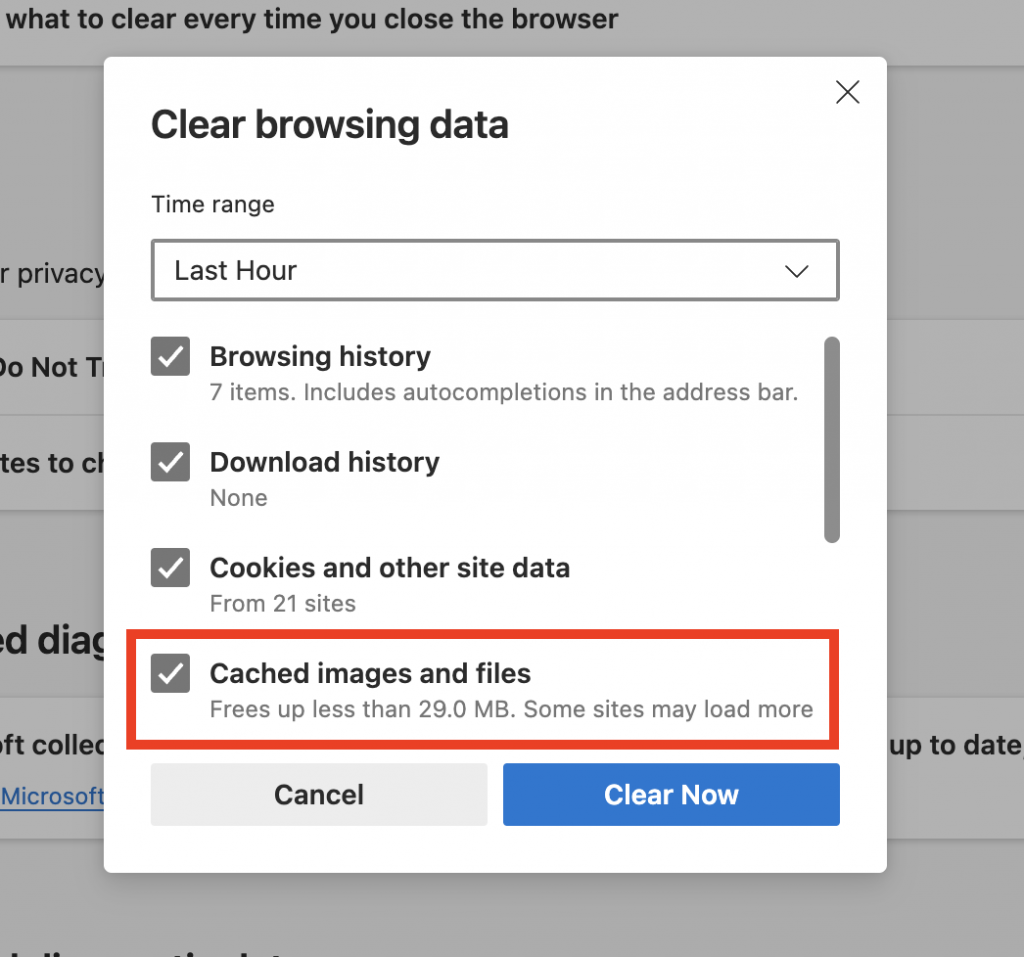
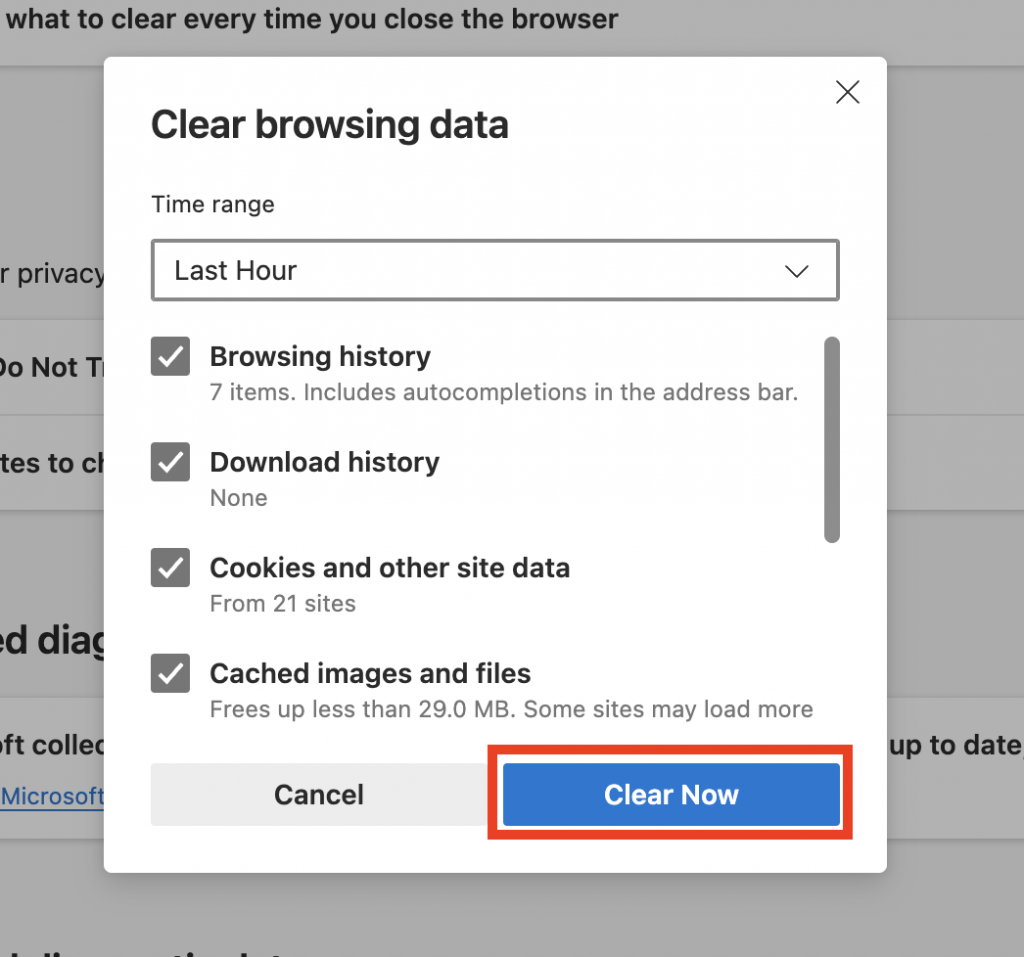

Comments
February 27 2020
Hello, after following these steps for Google Chrome, it seems that hostinger might have forgot who I was. I closed my browser after clearing the cache, then when I opened it again, I logged back into the hPanel and it said "No Plan Found. Please Select Your Plan!" I'm a little worried but hopefully you guys can help. My domain is jarzarr.org and do you guy know how I might be able to fix this problem?
March 12 2020
Hi Issiah, Clearing the cache will not delete your plan or account. If problems still exist, please contact our chat support. :)
November 09 2020
Couldnot access my website. Have tried all options
February 02 2021
Hi there! If you're not able to access your website, I'd suggest to contact our Customer Success team - they'll be happy to help you out!
June 06 2021
Very good info Thank you. Is there any way to clear cache for only one website. i don't want to clear all my cache data for all sites. Is this possible?
June 10 2021
Hi Francis, Yes! Go to Settings -> Cookies and other site data -> See all cookies and site data Then select the site you want to clear from that list. :)
January 05 2022
After purchasing hostinger,domains and ssl why i can't setup Wordpress??? Help me with this.Please check.The section I couldn'T find.
January 11 2022
Hi! Have a look at our guide on installing WordPress - I'm sure you'll find what you're looking for :)