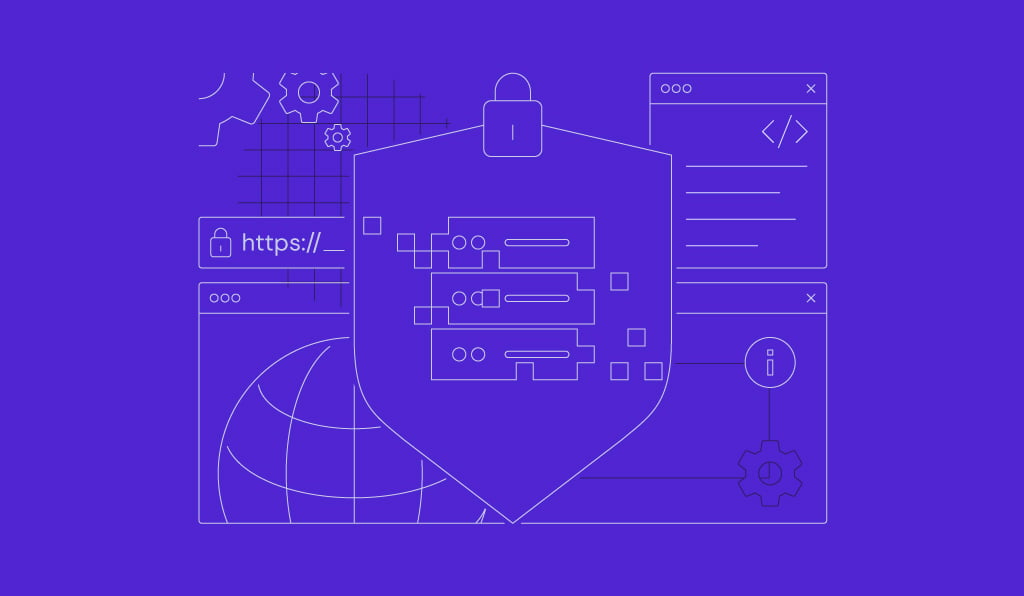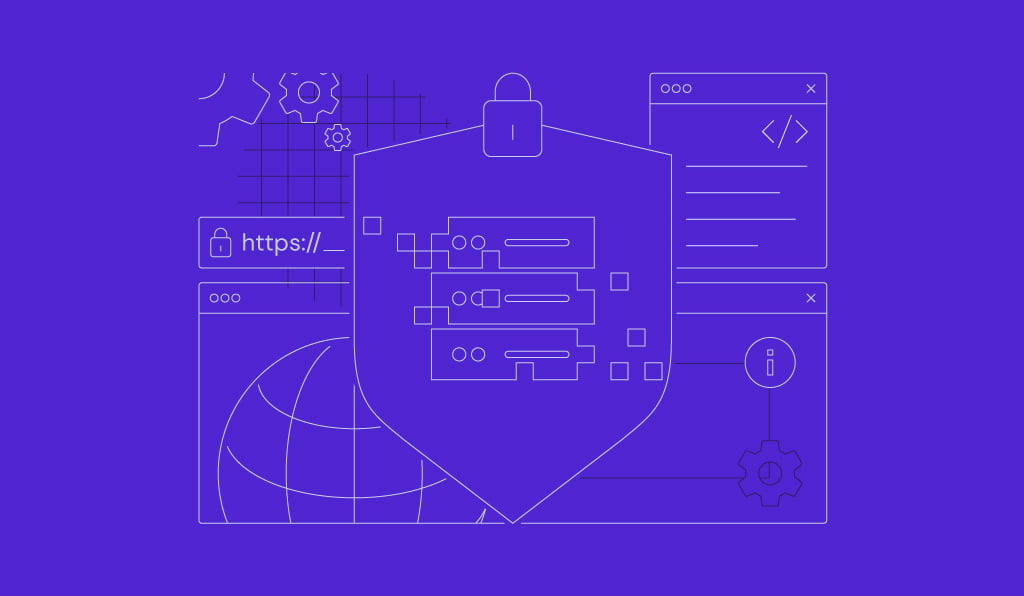How to Check Your Ubuntu Version Using GUI and Terminal
Checking your system’s Ubuntu version is crucial to ensure compatibility before installing software or deploying an application. It also helps identify an outdated distro, which can present security risks.
In this article, we will explain how to check your Ubuntu version using a graphical user interface (GUI), command-line interface (CLI), and Hostinger’s hPanel control panel. Since these methods suit different use cases, choose one based on your preferences.
Using Graphical User Interface (GUI)
If your computer runs the Ubuntu desktop, check the operating system version via the Settings menu. Here are the steps:
- Navigate to the application launcher on your desktop and click the grid icon.

- Select Settings from the menu. If you can’t find it, use the search bar by pressing the Ctrl + S keyboard shortcut.
- In the new window, go to the About tab in the sidebar.
- Under the Ubuntu logo, check OS Name to see your operating system release number.

From the same menu, you can also find other information, including the Ubuntu Linux kernel version, bit type, and GNOME version.
Using Command Line Interface (CLI)
If you prefer to use commands, check the operating system version via Terminal. This method works for both Ubuntu desktops and virtual private servers (VPSs).
For the Ubuntu desktop, open Terminal by pressing the Ctrl + Alt + T keyboard shortcut. Meanwhile, connect using an SSH client like PuTTY and login as root if you are using a server.
Once you are in the command-line interface, enter the following:
lsb_release -a
To simplify the output, run the lsb_release -d command instead. The CLI will print your Ubuntu version details similar to the example below.

Alternatively, you can check your Ubuntu version by printing the content of the lsb-release file, which specifies information about your Linux distribution. Here’s the command:
cat /etc/lsb-release

Similarly, you can output the content of the /etc/issue file, which contains the identification information about your machine:
cat /etc/issue
Using hPanel in Hostinger VPS
Hostinger VPS hosting users can easily identify the Ubuntu version via the hPanel control panel. This method is simple since you can do so directly from a web browser without any command. Here are the steps:
- Log in to hPanel and click VPS on the top menu.
- Click Manage on the VPS plan you want to check.
- On the Overview page, click the VPS information tab. The Ubuntu version number is located under the Current OS section.

That’s it! If you want to change your VPS operating system, navigate to the sidebar → Settings → OS & Panel → Operating system.
With this menu, you can easily install numerous Linux distributions and applications using the VPS operating system templates with one click.

Why Checking the Ubuntu Version Is Important
While it may seem like a simple task, checking the Ubuntu version of your desktop and server is important for several reasons.
Update and Security
Understanding the installed Ubuntu version helps you determine whether your system uses an outdated distribution. This information is crucial since you must install a new release immediately, especially if your current operating system is out of support.
Otherwise, the Linux distribution might contain an unpatched security vulnerability, exposing your server and desktop to cyber attacks. Updates also often come with bug fixes and performance improvements, which are crucial for hosting environments.
Compatibility
Checking the Ubuntu version lets you determine whether your software and application are compatible with your system. It is crucial since installing the wrong package will cause issues.
It is especially crucial for a hosting environment since your application requires multiple dependencies to function correctly. If a piece of software isn’t compatible with your system, the rest won’t work.
Troubleshooting and Support
Understanding the installed operating system version simplifies troubleshooting since you have detailed information right in front of you. For example, you can accurately check for known bugs and issues that might be common for the specific release.
Moreover, it is a best practice to include this information when asking for solutions via customer services or forums like Stackoverflow for more accurate diagnostics.
Need help troubleshooting your VPS?
In addition to our 24/7 Customer Success team, Hostinger provides Kodee, an AI assistant that can retrieve information from your VPS for more accurate troubleshooting solutions, including the operating system version number.
Conclusion
Checking your system’s Ubuntu version ensures you are using an in-support release to avoid unwanted security issues. It also helps you determine whether your machine is compatible with a particular software.
There are three ways to do so:
- Making use of a graphical user interface (GUI)
- Using command line interface (CLI)
- Utilizing Hostinger’s own hPanel
On a Ubuntu desktop, simply navigate to the About tab in the Settings menu and check the version number under the OS Name section.
If you prefer using the command line, open Terminal or connect to your server via SSH. Run lsb_release -a to print the distro version number. Alternatively, print the content of lsb_release or issue file using the cat command.
At Hostinger, you can quickly check the Ubuntu version by going to the VPS Overview menu in hPanel. The information is located in the Current OS line.
How to Check Ubuntu Version FAQ
In this section, we will answer commonly asked questions about checking the installed Ubuntu version.
What Is the Latest Version of Ubuntu?
At the time of writing, the latest stable version of Ubuntu is 24.04 LTS. A new long-term support (LTS) version launches every two years in April. To see if a newer version is available, regularly check the Ubuntu release page.
How Do I Identify Which Release of Ubuntu I Am Running?
You can check the version of Ubuntu desktop by going to Settings → About. The operating system version is listed under the OS Name section. For servers, access the command-line interface and run lsb_release -a.
How Can I Check if I Have a 32-bit or 64-bit Version of Ubuntu?
On Ubuntu desktop, you can see your operating system bit number from the OS Type in the Settings menu. For servers, you can do so by running the lscpu command. If the CPU op-mode value shows both 64-bit and 32-bit your operating system is actually 64-bit.