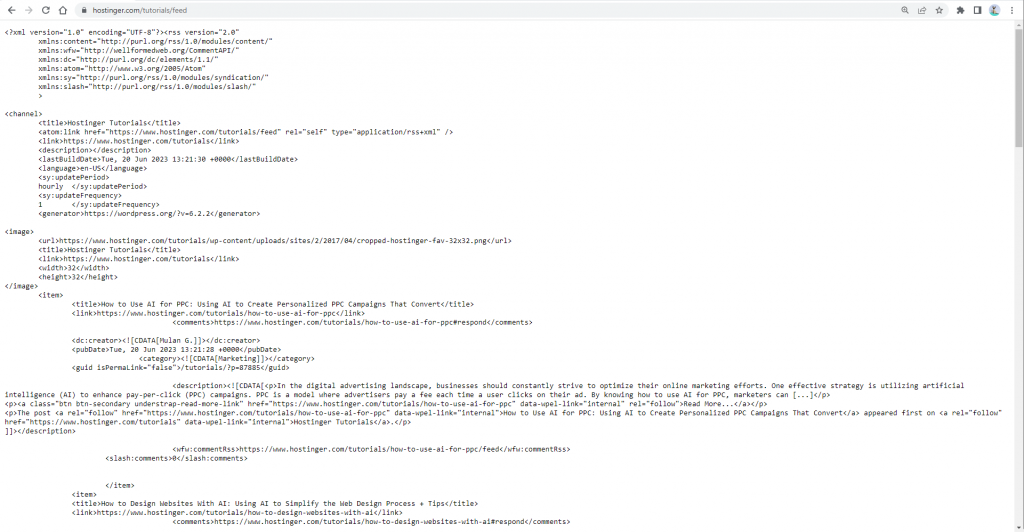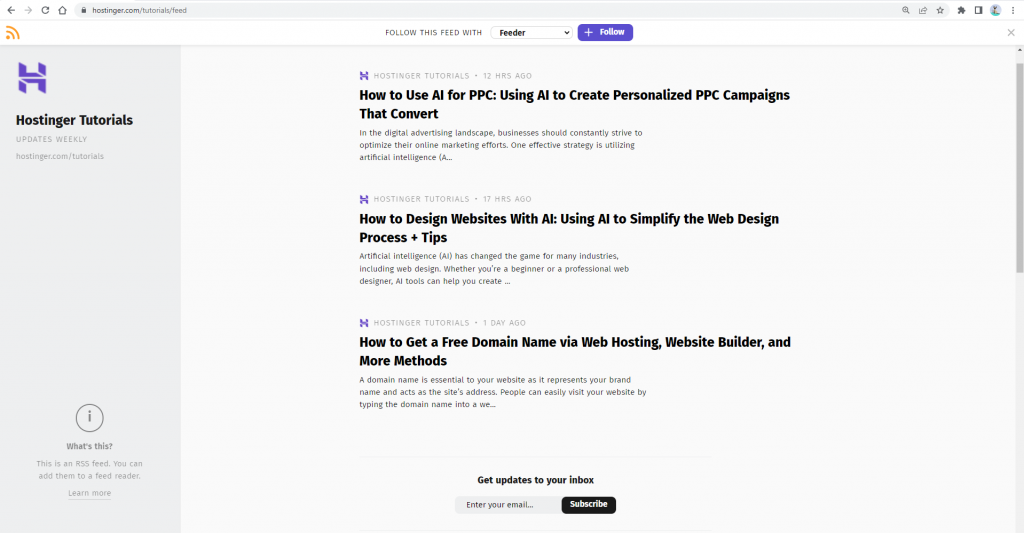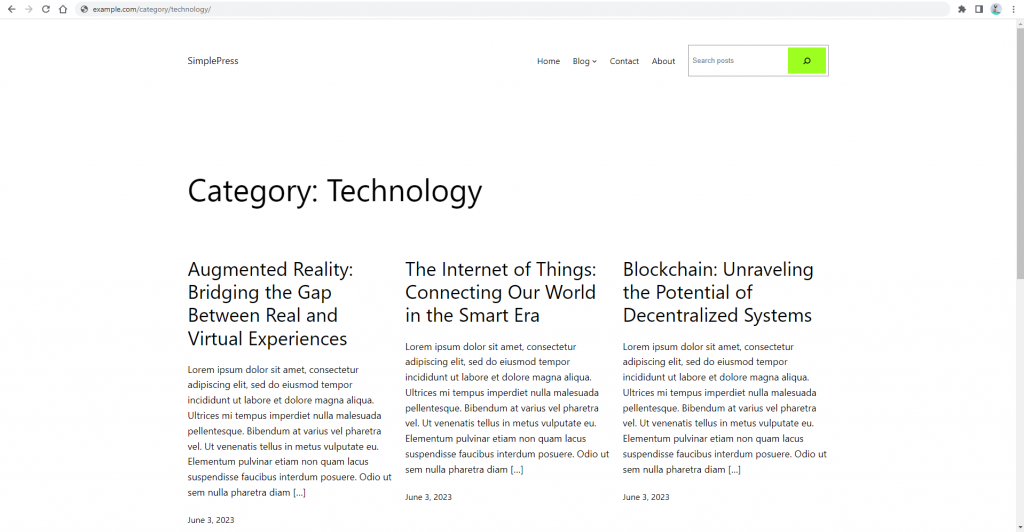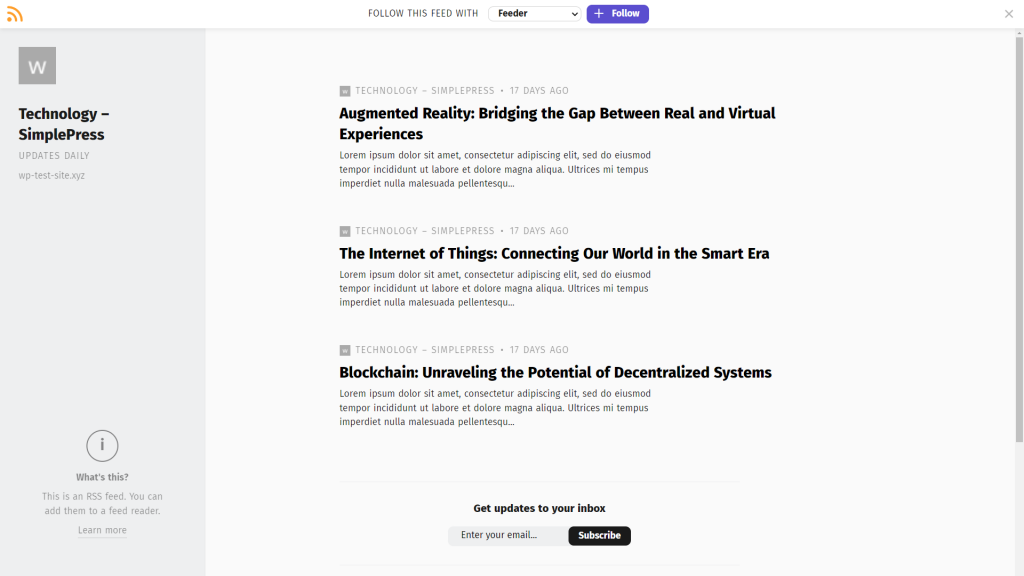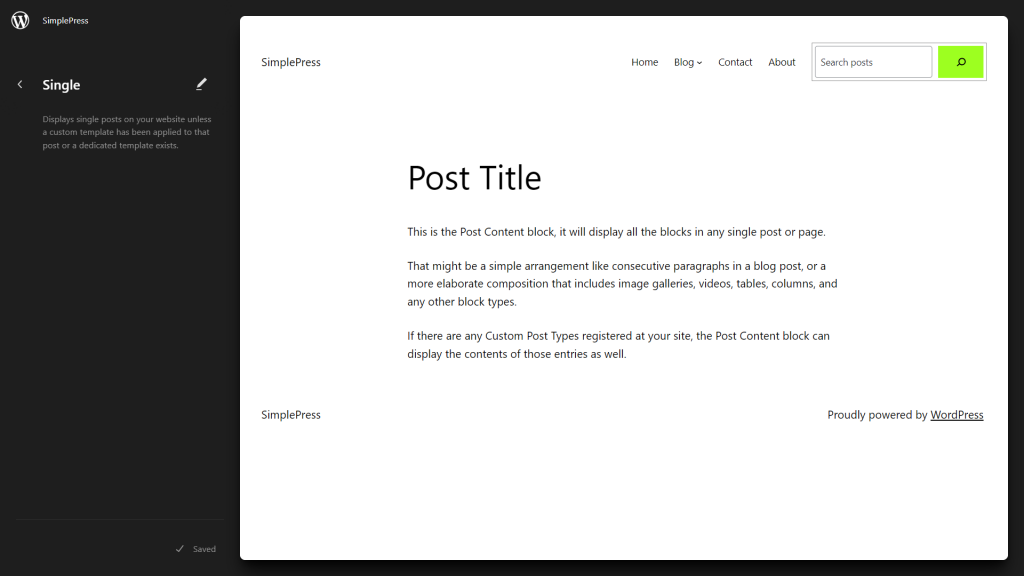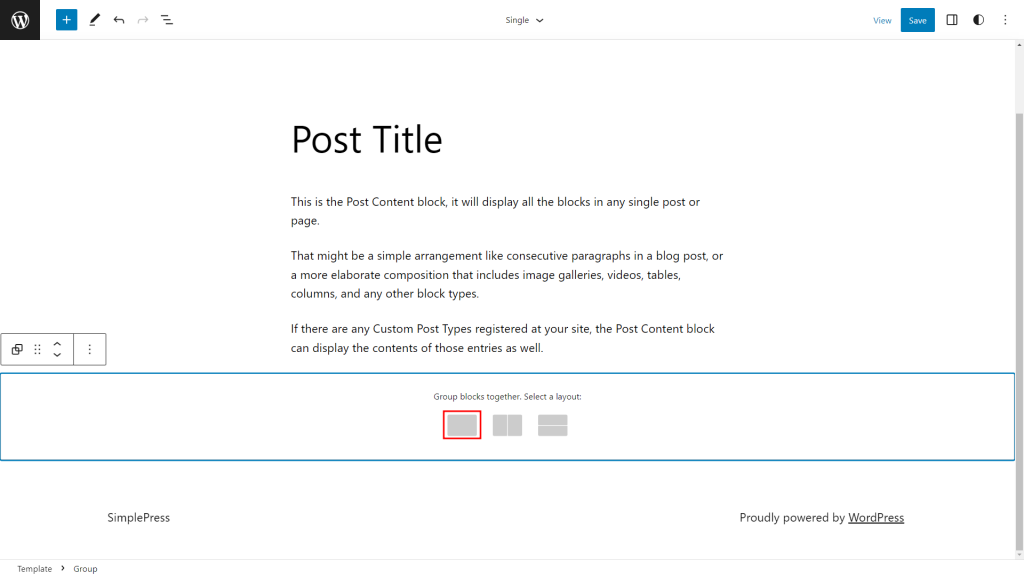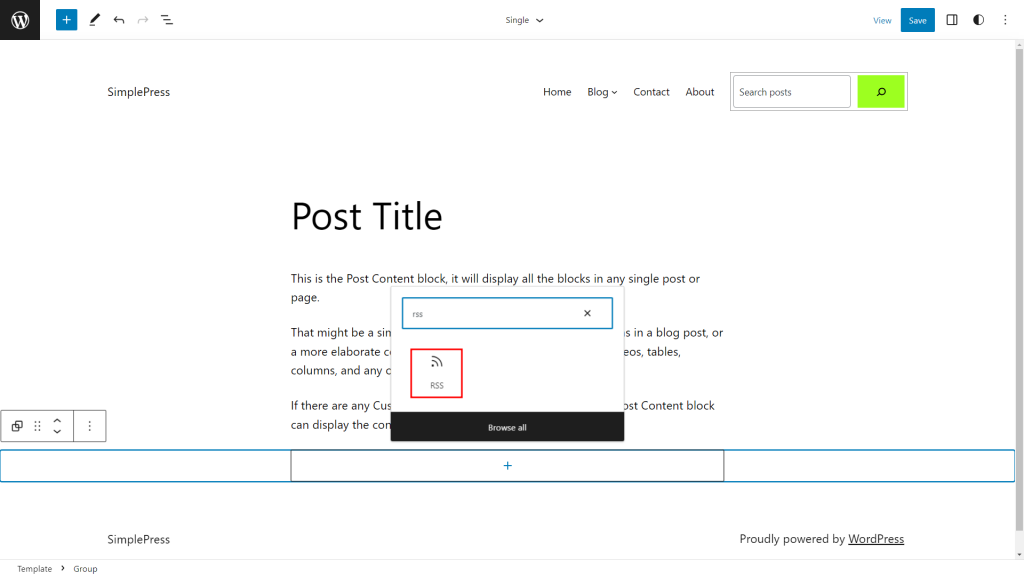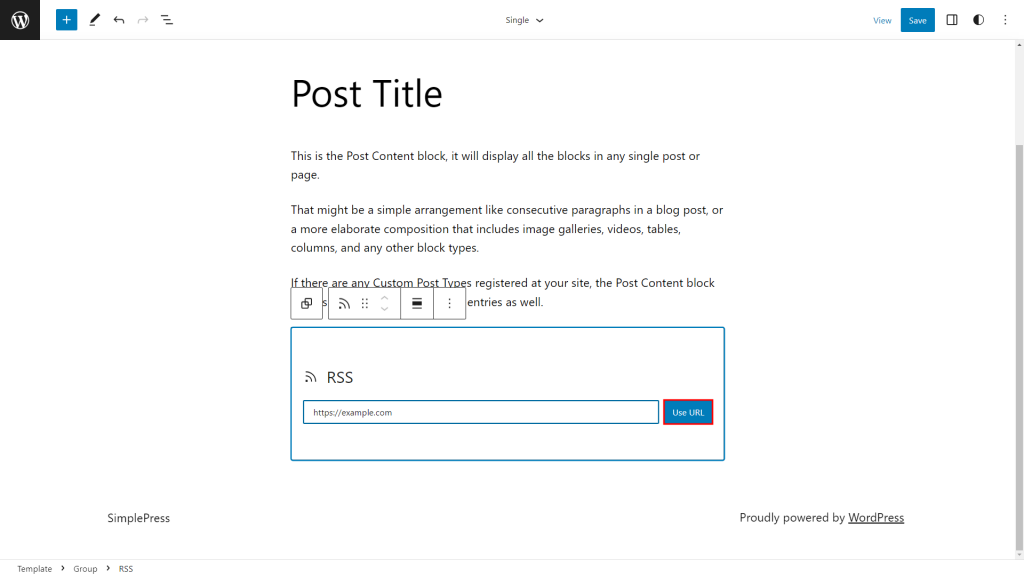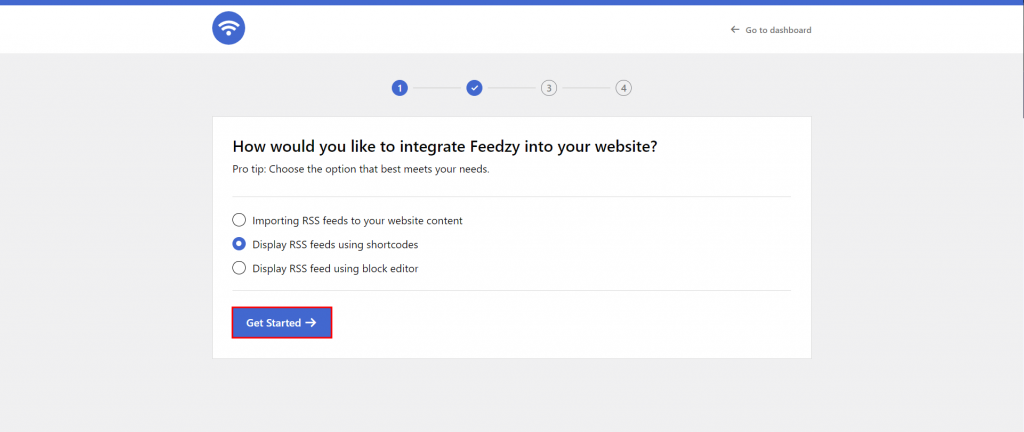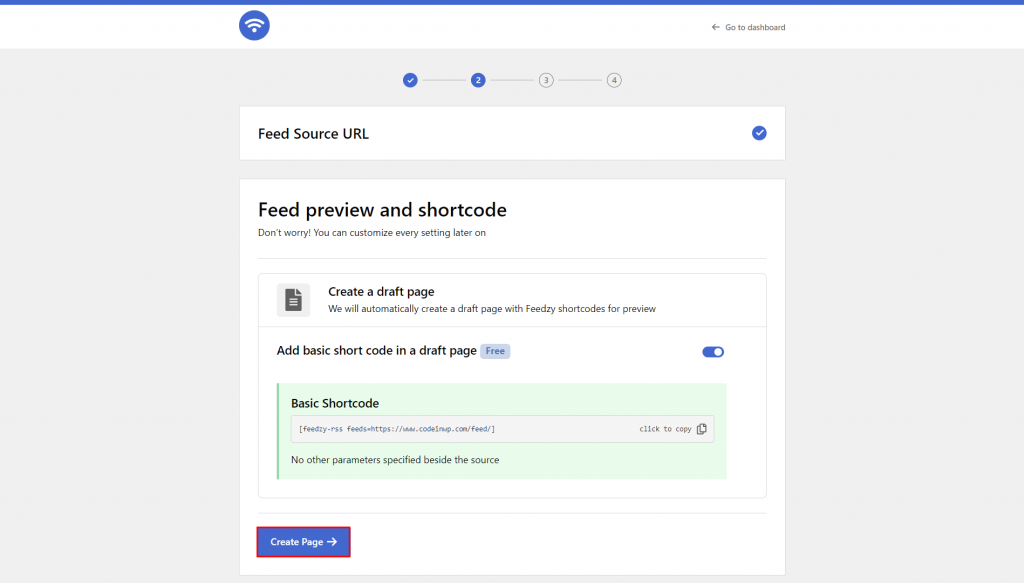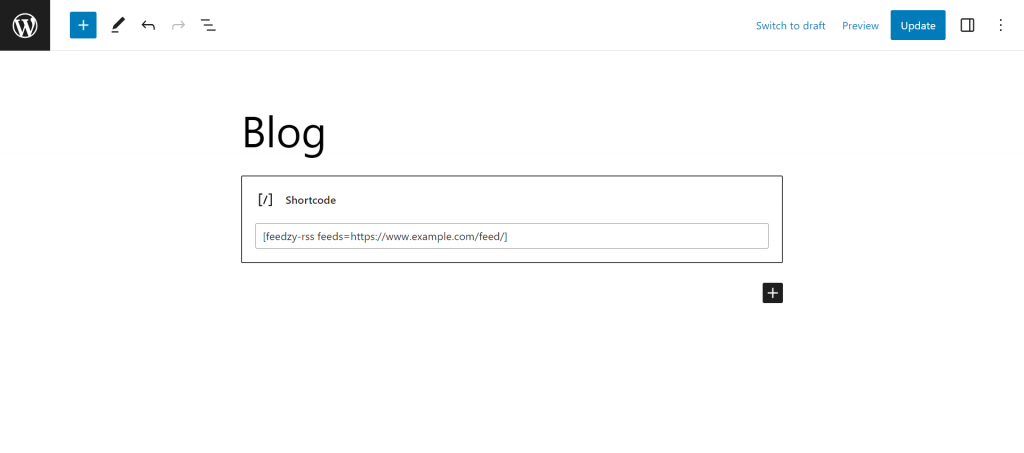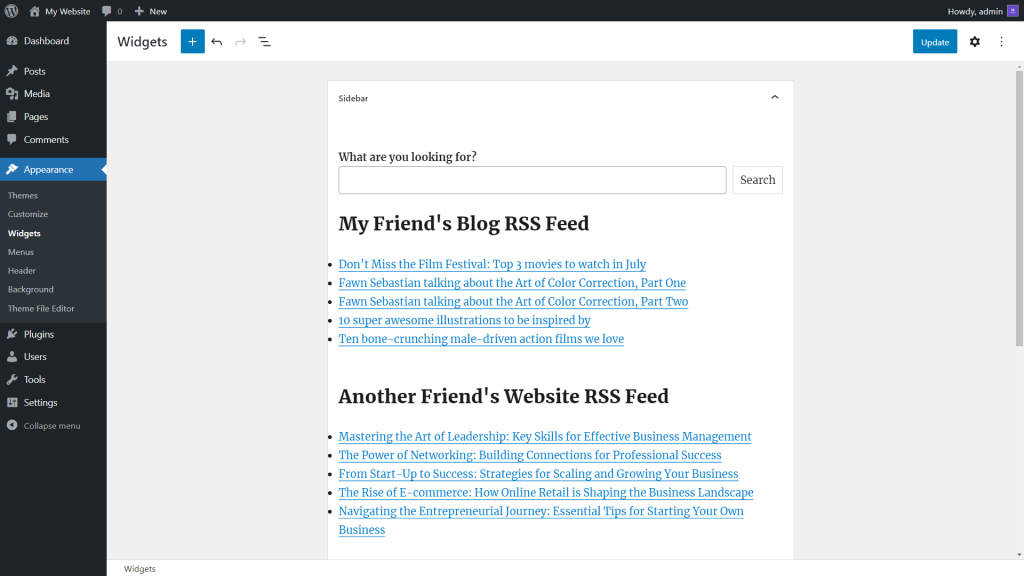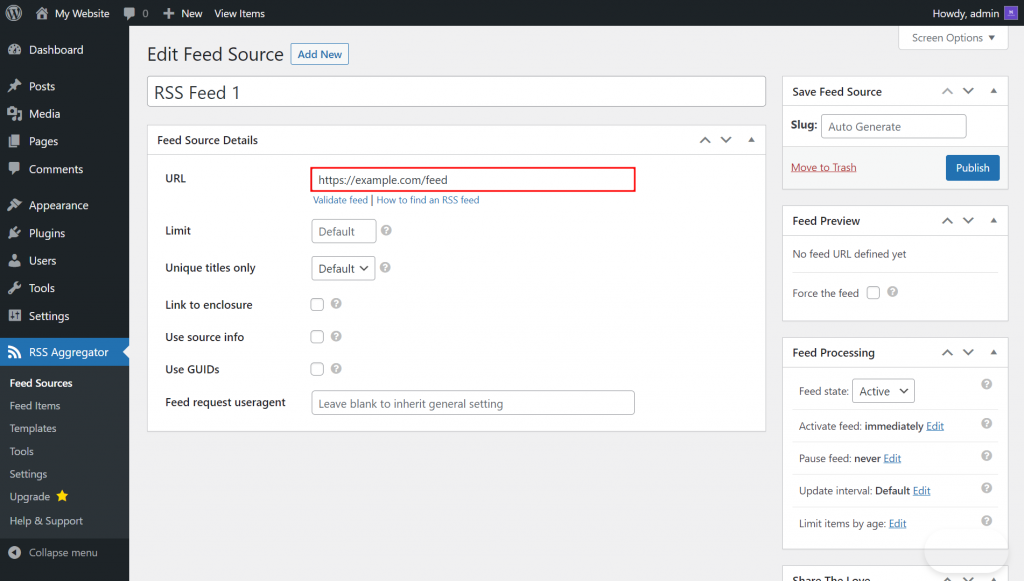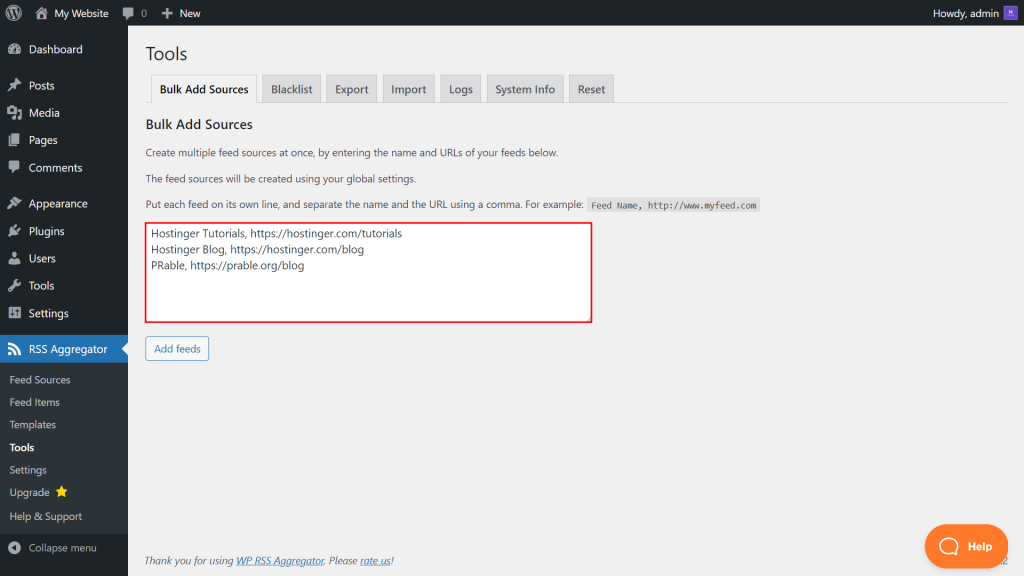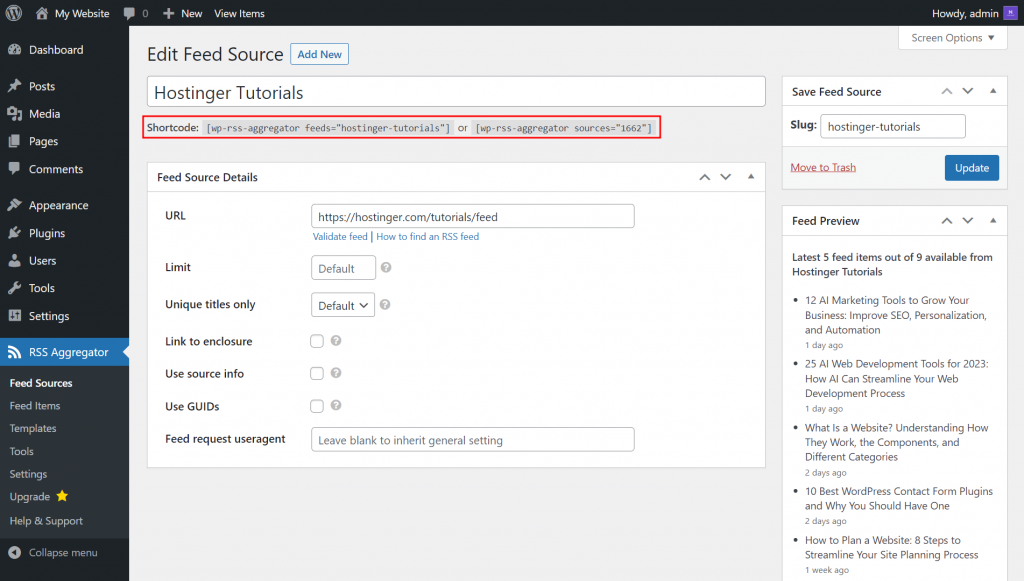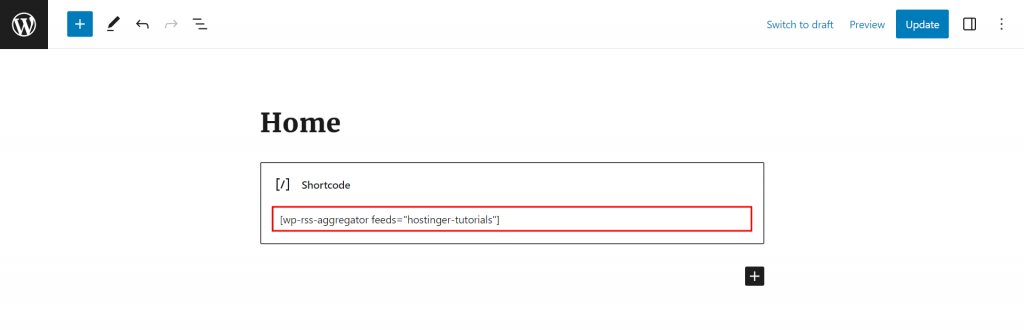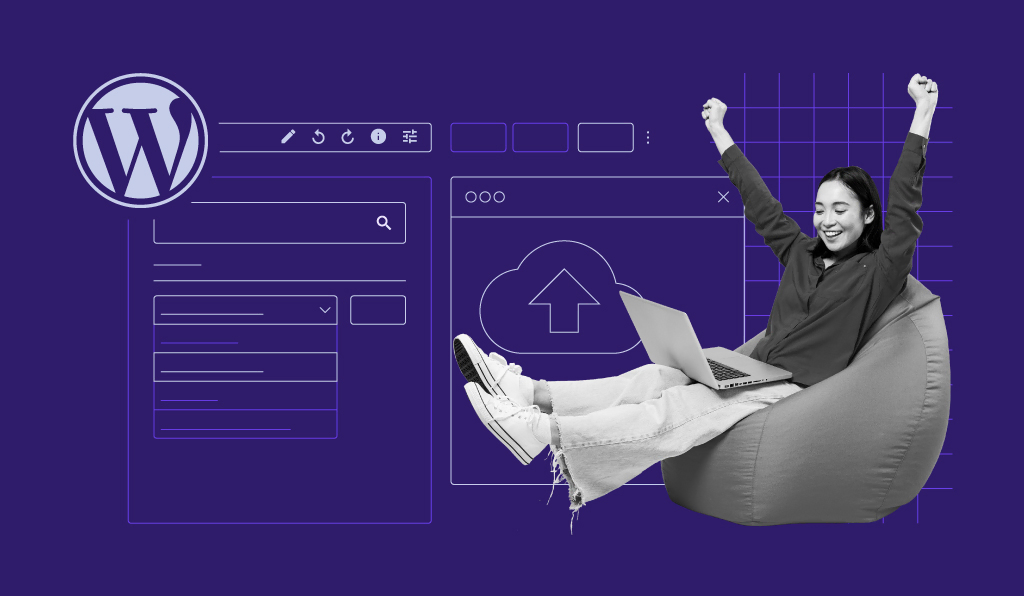WordPress RSS Feed: What Is It and How to Configure One on Your Website
RSS stands for Really Simple Syndication, which distributes content or a web feed using an XML file. Adding an RSS feed to your WordPress website notifies visitors about the latest posts.
WordPress provides various ways to display and customize your site’s RSS feed, from the Site Editor to an RSS feed plugin.
In this article, we will explore how to add your site’s RSS feed and display feeds from other websites on your own website.

What Is a WordPress RSS Feed?
A WordPress RSS feed generates an XML file and automatically detects posts, pages, comments, and categories. It shows the latest content and allows users to subscribe using RSS readers or aggregators.
What Are the Benefits of WordPress RSS Feed?
WordPress RSS feeds benefit website owners in several ways:
- Boosts traffic. An RSS feed can boost your WordPress site’s traffic by instantly alerting subscribers when new content is published. It encourages them to check your new website’s updates, increasing traffic.
- Enhances user engagement. An RSS feed gives subscribers easy access to web content, which increases engagement and time spent. For instance, they may share your WordPress posts on social media.
- Helps with SEO. An RSS feed can boost search engine optimization (SEO) by signaling that your website is frequently updated. Therefore, search engines can discover and index your site’s content quicker.
Meanwhile, RSS feeds benefit website visitors in the following ways:
- Personalize content consumption. Subscribers can curate their content consumption. If they subscribe to your travel blog’s RSS feed, they can narrow down specific topics or categories to follow in their RSS reader.
- Stay updated. Site visitors or feed readers will get notifications about newly published content. Therefore, they won’t miss important updates from their favorite blogs or websites.
- Saves browsing time. RSS feeds provide access to all subscribed website content, eliminating the need for individual site visits and saving considerable browsing time.
How to Find Your WordPress RSS Feed URL
Finding your WordPress site’s RSS feed URL is quite straightforward. To demonstrate, we will use /tutorials. Follow these steps:
- Open your website’s homepage.
- Right-click anywhere on the page and select Inspect to open Developer Tools.
- Press Ctrl + F on Windows or Command + F on macOS to open the search tool.
- Enter /feed in the field and look for the URL path that says https://domainname.com/feed. In this case, Hostinger Tutorials’ RSS feed URL is /tutorials/feed.
- Copy the URL and paste it on your browser’s address bar.
- Press Enter to open the RSS feed content.
The web browser will render the XML format since we don’t have an RSS feed or aggregator installed:
If you have installed an RSS reader extension like RSS Feed Reader, it will instead display the RSS feed page:
WordPress lets you access specific web pages’ RSS feeds like blog posts, categories, and tags. Here are the steps to get an RSS feed from a website’s category:
- Log in to your WordPress dashboard admin page.
- Go to Settings → Permalinks.
- Set the permalink structure to Post name so that the URL becomes https://example.com/%postname%.
- Click Save Changes.
- Open a new incognito tab and visit your website.
- Select one of your site’s categories. For instance, we will choose the Technology category. The WordPress category page’s URL should be https://example.com/category/technology.
- Add /feed at the end of the website URL so that it becomes https://example.com/category/technology/feed.
- Press Enter to generate the RSS feed. The RSS feed reader will only display WordPress posts under the Technology category.
How to Add RSS Feed to WordPress
There are several ways to add and customize your WordPress custom RSS feed. In this section, we will go over three methods – displaying an RSS feed using Site Editor, Widgets, and a WordPress plugin.
Site Editor
The WordPress Site Editor lets you add an RSS feed to a template, such as Single, Page, or Home. Make sure to use a WordPress theme that supports this feature, such as Twenty Twenty-Three.
Follow these steps to add and configure an RSS feed using the Site Editor:
- From the WordPress dashboard, go to Appearance → Editor.
- On the Site Editor screen, click Templates, and select a template. For instance, let’s choose the Single template.
- Click the Add block button in the editor or open Block Inserter.
- Search for the Group block and add it to the editor. Select the Group layout.
- Select Add block in the Group block and add the RSS block.
- Type your website’s URL in the text field and click the Use URL button. It will generate an RSS feed for your own site.
- Click Save to complete the customization.
You also have the option to configure the RSS block settings. To do this, click the Settings button and navigate to the Block tab. Feel free to modify the number of RSS feed items and display the posts’ author, publication dates, and excerpts.
WordPress Widgets
You can add an RSS feed via WordPress Widgets if you use a WordPress theme that supports Customizer, such as Twenty Twenty-One. Follow the steps below:
- On the WordPress dashboard page, navigate to Appearance → Widgets.
- Select a widget to use. For example, we will choose the Sidebar widget.
- Click the Add block button to open Block Inserter. Enter RSS on the search bar and select the RSS icon to add it to the widget.
- Enter your website’s URL in the required field and click the Use URL button.
- Move the block within the sidebar to the preferred location using the Arrow icons.
- Click Update to save the changes.
- Visit your website to check if the RSS feed is successfully added.
WordPress Plugin
Another method to display feeds on your website is using a WordPress RSS feed plugin. To demonstrate, we will use the Feedzy RSS Feeds plugin:
- Install and activate the plugin from the WordPress dashboard. Once activated, you will be redirected to Feedzy’s setup wizard page.
- Choose how to add RSS feeds to your website – using the import tool, a shortcode, or the block editor. For instance, we will select the Display RSS feeds using shortcodes option. Click Get Started to continue.
- Enter your site’s RSS URL in the required field and click Save & Continue.
- Feedzy will automatically create a draft page with the RSS feed shortcode preview. Click Create Page to continue.
- On the Extra Features page, decide if you want to install a website optimization plugin. If not, uncheck the Enable performance features for your website option and click Skip Improvement.
- On the Feedzy Newsletter Sign Up page, click the Skip, Don’t Give Me Access button to finalize the configuration.
- Copy the shortcode from the draft page.
- Open a page or post using the Gutenberg editor. For instance, we will use the Blog page.
- Type /shortcode in the editor to quickly add the Shortcode block. Then, paste the RSS feed shortcode to the block:
- Click Preview and select Preview in new tab to check if your website’s RSS feed is successfully displayed.
- Click Update to save the changes.
How to Display Multiple RSS Feeds on Your WordPress Site
If you run a blog or news website, showing multiple RSS feeds from other WordPress sites lets you gather up-to-date sources in one location. This keeps visitors engaged, providing them with easy access to relevant references.
Adding multiple RSS feeds can also help establish your WordPress website’s credibility and authority. It shows your site visitors that you provide valuable content and stay up-to-date with the latest trends.
That said, complying with copyright and fair use guidelines is important. The original authors must allow adding their RSS feeds to your website. You must also follow their policies when attributing the content.
In this section, we will share how to display external RSS feeds on your website using the RSS widget and a WordPress plugin.
WordPress Widgets
Here’s how to add RSS feed links via the WordPress RSS widget:
- Collect RSS feed URLs to display on your WordPress website. Ensure they are accessible and valid using an RSS feed validator like W3C Feed Validation Service.
- Go to Appearance → Widgets from your WordPress dashboard.
- Insert the RSS block and enter each feed URL.
- Add multiple categories by inserting Heading blocks. This helps visitors recognize the RSS feed sources. Here is an example:
- Save the changes.
WordPress Plugin
Another method is to use WordPress RSS feed plugins. We will use one of the best WordPress plugins for this purpose, WP RSS Aggregator:
- From the WordPress dashboard, install and activate the WP RSS Aggregator plugin.
- Navigate to RSS Aggregator → Feed Sources → Add New.
- On the Add New Feed Source page, name the feed and enter the URL on the required field.
- Click Publish to save the changes. The WordPress RSS feed plugin will automatically generate the shortcode for the RSS feed, such as [wp-rss-aggregator feeds=”feed name”].
To quickly add more than one RSS feed, use the Bulk Add Sources tool. Here is how:
- From the WordPress dashboard, navigate to Tools → Bulk Add Sources.
- Use the following format to add multiple feed sources: feed name, https://example.com.
- Insert a new line by pressing Enter to separate the URLs. Here is an example:
- Click Add feeds to save the changes.
WP RSS Aggregator lets you display RSS feeds using a shortcode. Follow the steps below:
- Go to RSS Aggregator → Feed Sources.
- Open a feed source and copy the shortcode.
- Return to the WordPress dashboard screen and open a post or page using the Block Editor.
- Click the Block Inserter icon and type shortcode on the search bar. Select the Shortcode block to insert it in the editor.
- Paste the shortcode to the block. It should look like the following:
- Click Update to save the changes.

Conclusion
WordPress provides a convenient way for visitors to access websites’ content through RSS feeds. You can easily access your website and others’ RSS feed pages by adding /feed at the end of a site’s URL.
For website owners, displaying an RSS feed helps drive more traffic, increase user engagement, and boost SEO. There are three methods to show RSS feeds on your WordPress site – using the Site Editor, a widget, or an RSS feed plugin.
We hope this article has helped you understand the WordPress RSS feed and how to display it on your website. Good luck on your online journey!
WordPress RSS Feed FAQ
If you still have questions about the WordPress RSS feed, we have gathered several frequently asked questions and their answers below:
Does WordPress Have an RSS Feed?
Yes, WordPress has built-in support for RSS feeds. WordPress generates RSS feeds for posts, comments, categories, and tags. This provides an efficient way for readers to stay updated on their favorite websites.
Do People Still Use RSS Feeds?
Yes, RSS feeds continue to be widely used as an essential tool for content consumption. They allow users to follow blogs, news websites, and podcasts without relying on email subscriptions or manually visiting individual websites.
Can You Display Multiple Feeds in WordPress?
Yes, you can. Some of the best RSS feed plugins that support this feature are Feedzy RSS Feeds, WP RSS Aggregator, and WPeMatico RSS Feed Fetcher. You can also use custom code to display multiple RSS feeds.
How Do I Find My WordPress Site RSS Feed URL?
You can find your WordPress site RSS feed URL by right-clicking on your web page and selecting Inspect to open Developer Tools. After that, press Ctrl + F to open the search bar and type /feed. Finally, look for an URL path like https://yourdomainname.com/feed.